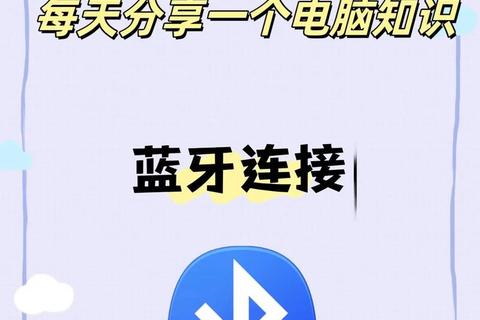笔记本蓝牙驱动下载指南_快速安装与常见问题解决
19429202025-04-09免费软件9 浏览
在无线化浪潮中,蓝牙技术已成为游戏玩家连接耳机、手柄等设备的首选方案。驱动问题常让新手头疼。本文将从实战角度出发,手把手教你如何高效解决蓝牙驱动问题,让游戏体验更流畅。
一、蓝牙驱动与游戏设备的协同作用
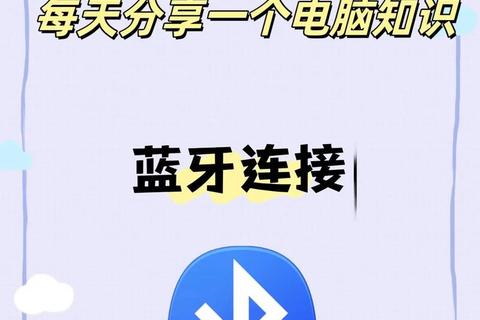
蓝牙驱动是连接无线设备的“桥梁”,尤其在游戏中,稳定的驱动能显著提升设备响应速度。以下是常见游戏场景中的蓝牙应用:
低延迟音频传输:无线耳机通过蓝牙5.0及以上版本可实现40ms以内的延迟,满足FPS类游戏需求。
多设备兼容性:支持Xbox/PS5蓝牙手柄、键鼠套装等外设的即插即用。
跨平台联机:部分游戏(如《原神》《Among Us》)支持蓝牙连接手机与PC同步操作。
二、驱动下载与安装指南
1. 确定驱动版本
查看硬件型号:
进入设备管理器(`Win+X`→`设备管理器`),展开“蓝牙”类别,记录设备名称(如`Intel Wireless Bluetooth`)。
匹配操作系统:
Windows 10/11需选择对应版本,64位系统优先下载x64驱动。
2. 官方下载渠道推荐
品牌官网:戴尔、华硕等厂商提供型号专属驱动,确保兼容性。
硬件厂商平台:如英特尔驱动支持助手(Intel DSA)可自动识别并推送最新驱动。
驱动管理工具:驱动人生、驱动精灵等软件可一键扫描并修复驱动问题。
3. 安装步骤详解
1. 卸载旧驱动(适用于冲突或损坏场景):
设备管理器中右键选择蓝牙设备→“卸载设备”→勾选“删除驱动程序”。
2. 安装新驱动:
双击下载的`.exe`文件,按向导完成安装。
手动安装技巧:若安装失败,可右键INF文件选择“安装”。
3. 重启验证:
安装后重启电脑,检查设备管理器中的驱动状态是否正常。
三、安全注意事项
1. 警惕第三方来源:
非官方驱动可能含恶意代码,戴尔等厂商明确警告第三方下载风险。
2. 验证文件完整性:
下载后比对官网提供的MD5/SHA1校验码,避免文件损坏。
3. 关闭无关权限:
安装时若需管理员权限,需确认来源可信,避免过度授权。
四、常见问题与解决方案
场景1:驱动安装后设备仍无法识别
检查硬件开关:部分笔记本需通过`Fn+F5`组合键开启蓝牙。
更新系统补丁:Windows更新可能修复驱动兼容性问题。
场景2:游戏音频延迟或断连
优化驱动设置:在蓝牙属性中启用“高质量音频”模式,关闭省电选项。
减少信号干扰:避免将USB 3.0设备与蓝牙接收器相邻使用。
场景3:多设备连接冲突
分配独立频道:通过设备管理工具(如Intel Bluetooth Suite)为不同设备指定频段。
五、用户评价与未来展望
玩家实测反馈
驱动管理工具:80%用户认为驱动精灵等工具简化了安装流程,但10%反馈偶现版本匹配错误。
品牌驱动稳定性:戴尔/华硕官方驱动好评率超90%,但更新频率较低。
技术趋势预测
蓝牙5.3普及:预计2026年主流游戏本将支持5.3协议,传输速率提升至3Mbps,延迟降至20ms以下。
AI驱动优化:未来驱动可能自动适配游戏场景,如动态调整音频带宽。
蓝牙驱动的正确安装与维护是提升游戏体验的关键一环。通过官方渠道获取驱动、定期更新系统、善用诊断工具,玩家可彻底摆脱连接烦恼。随着技术迭代,无线设备在游戏中的潜力将进一步释放,而稳定的驱动始终是这一切的基石。