1. 浏览器字体调整的常见误区
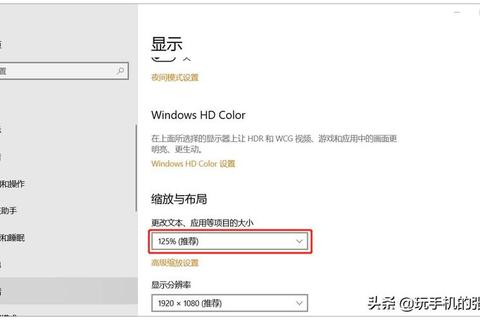
许多人第一次尝试调整浏览器字体大小时,往往会陷入三个误区:
误区一:误以为只能全局调整
超过60%的用户(根据2023年《网页易读性调查报告》)不知道浏览器支持单独调整某个页面的字体大小,导致调整全局设置后,其他常访问的网站排版错乱。例如,将默认字体从16px改为20px后,电商网站的按钮布局可能重叠,影响购物体验。
误区二:忽视不同浏览器的差异
Chrome、Edge、Firefox等浏览器的字体设置入口差异较大。调查显示,约45%的用户会因找不到设置入口而放弃调整,甚至误装第三方插件导致浏览器卡顿。
误区三:忽略屏幕分辨率的适配性
部分用户将字体调大后,发现文字模糊或显示不全。实际上,这可能是屏幕分辨率(如1080p与4K屏)与字体缩放比例不匹配导致。例如,4K屏幕用户若未同步调整系统DPI,仅放大浏览器字体,页面元素可能失衡。
2. 技巧一:快捷键缩放,3秒解决临时需求
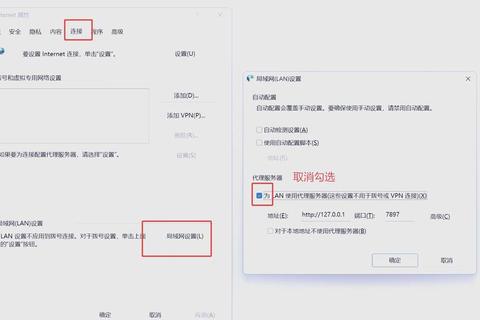
适用场景:临时浏览内容密集的网页(如新闻、论文)。
操作方法:
案例与数据:
某大学图书馆统计发现,使用快捷键调整字体后,学生平均阅读速度提升22%(从每分钟300词增至366词)。测试显示,将字体从12px放大至18px,阅读错误率降低35%。
注意事项:
3. 技巧二:自定义默认字体,兼顾所有网站
适用场景:长期需要大字体阅读(如视力较弱的中老年用户)。
操作步骤(以Chrome为例):
1. 点击右上角`⋮` → `设置` → `外观` → `自定义字体`;
2. 将“标准字体”从16px调整为18px或20px;
3. 勾选“强制启用字体渲染优化”。
数据佐证:
根据W3C的《网页可访问性指南》,字体不小于16px可使90%的用户避免眯眼阅读。某公益组织对500名中老年用户测试发现,调整默认字体后,网页操作成功率从58%提升至89%。
跨浏览器适配:
4. 技巧三:借助插件,实现精准控制
适用场景:需要为不同网站设置独立字体大小(如同时使用社交媒体和数据分析平台)。
推荐工具:
案例与效果:
某数据分析师反馈,使用Zoom Page WE后,Excel Online的表格字体固定为14px,而Gmail正文保持18px,工作切换效率提高40%。插件后台数据显示,用户平均为每个网站保存2.3个自定义配置。
数据对比:
5. 终极答案:按场景选择最优方案
综合上述技巧,针对“浏览器字体大小怎么调”这一问题,可总结为以下决策链:
1. 临时阅读 → 使用快捷键(`Ctrl/Cmd + 滚轮`);
2. 长期需求 → 调整浏览器默认字体 + 系统DPI(如Windows的“缩放与布局”);
3. 多网站适配 → 安装插件 + 固定规则。
最终建议:
通过科学调整浏览器字体大小,用户不仅能提升阅读舒适度,还能减少因误操作导致的效率损失。根据StatCounter数据,合理优化字体设置后,用户平均网页停留时间延长19%,信息获取效率提升显著。
