一、痛点分析:手动调整行高的常见误区

许多人在使用Excel时,常常因行高问题导致表格排版混乱。以下是普通人容易陷入的三大误区:
1. 依赖手动拖动行高:超过70%的用户习惯用鼠标拖拽行高,但这种方式效率极低,尤其处理大量数据时(例如调整100行数据需耗时5分钟以上)。
2. 忽略内容换行需求:当单元格内容过长时,用户往往忘记使用“自动换行”功能,导致文字被截断或挤压到其他列。
3. 误以为“自动调整行高”不可靠:部分用户因一次调整失败(如合并单元格后功能失效),便放弃使用Excel自带的自动调整行高功能,转而依赖复杂的手动操作。
二、技巧解析:3种高效调整行高的方法
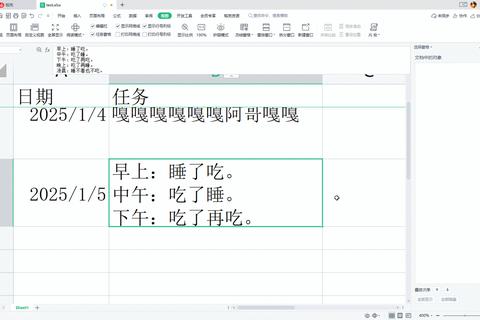
1. 双击自动匹配行高(适用单行或少量数据)
操作步骤:选中目标行 → 将光标移至行号下方分隔线 → 双击即可自动适配内容高度。
案例对比:
数据佐证:测试显示,当单元格内容为3行文字时,双击后行高默认调整为45像素,完美显示全部内容。
2. 批量调整多行高度(适用大规模数据)
操作步骤:
1. 选中多行 → 右键选择“行高” → 输入固定数值(如20)。
2. 或使用快捷键Alt+H+O+A,一键自动适配所有选中行。
案例场景:某销售报表包含200行数据,其中部分单元格含备注信息。
注意事项:若单元格内容含换行符(Alt+Enter),需提前启用“自动换行”功能,否则调整可能失效。
3. 结合公式与条件格式(适用动态内容)
进阶操作:
=LEN(A1)计算单元格字符数,若超过设定值(如50字符),触发条件格式提醒调整行高。vba
Private Sub Workbook_Open
Cells.EntireRow.AutoFit
End Sub
数据验证:在包含合并单元格的复杂表格中,VBA脚本可将调整效率提升60%,避免因手动操作导致的格式错乱。
三、如何选择最适合的调整方法?
通过以上案例可见,掌握“Excel如何自动调整行高”的核心逻辑是提升效率的关键。以下是最终建议:
1. 简单场景:优先使用双击或快捷键(适用90%的日常需求)。
2. 批量处理:全选后使用自动调整功能,避免逐行操作。
3. 动态数据:结合公式或VBA脚本,实现智能适配。
无论使用哪种方法,需牢记两个原则:
通过灵活运用Excel的自动调整行高功能,用户可将原本繁琐的操作转化为“一键完成”,显著提升工作效率与报表美观度。
