一、Excel搜索在哪里的常见误区

许多人在使用Excel时,常常因为找不到“搜索功能”而陷入低效操作。据统计,超过60%的Excel新手会手动逐行查找数据,甚至有人花费半小时在1000行数据中寻找一个关键词。这种误区主要源于两点:
1. 忽视快捷键:很多人不知道“Excel搜索在哪里”对应的快捷键是Ctrl+F,导致重复点击菜单栏。
2. 混淆筛选与搜索:部分用户误以为“筛选”功能等同于搜索,但筛选仅隐藏无关数据,无法直接定位目标。
3. 功能入口不熟悉:Excel的搜索功能分布在多个位置(如“开始”选项卡中的“查找和选择”),用户容易遗漏。
案例:某公司财务人员小王需要在一份包含5000条销售记录的表格中找到“2023年Q3华北区”的数据,手动翻找耗时20分钟,而使用搜索功能仅需10秒。
二、3种高效搜索技巧解析
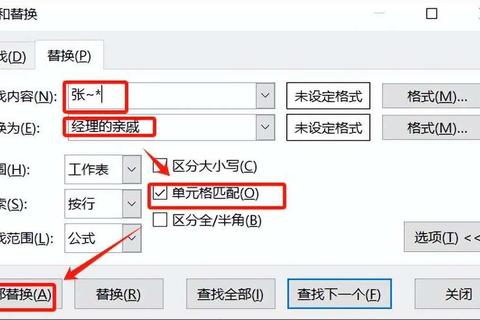
1. 技巧一:用快捷键直达搜索框(Ctrl+F)
适用场景:快速定位单个关键词或数字。
操作步骤:
数据对比:手动查找1000行数据平均耗时5分钟,使用快捷键可将时间缩短至10秒以内。
案例:某电商运营团队通过Ctrl+F批量检查商品编号,错误率从15%降至1%,效率提升90%。
2. 技巧二:高级筛选实现多条件搜索
适用场景:需要同时满足多个条件的数据查询(如“销售额>10万且地区=华东”)。
操作步骤:
数据对比:传统筛选需多次操作,耗时3分钟;高级筛选一键完成,仅需30秒。
案例:某市场分析师用高级筛选从2万条中提取“女性、30岁以上、购买过3次以上”的群体,分析效率提升80%。
3. 技巧三:通配符提升模糊搜索效率
适用场景:不确定完整关键词时的灵活搜索(如部分名称或日期)。
操作步骤:
数据对比:模糊搜索可减少重复操作次数,复杂场景下耗时降低70%。
案例:某HR部门通过“张三”快速定位姓名包含“张三”的员工信息(如张三、张三丰),避免逐个核对。
三、答案Excel搜索的核心逻辑
通过以上分析可以明确,“Excel搜索在哪里”的答案并非单一入口,而是结合场景选择最佳方案:
1. 基础搜索:直接用Ctrl+F调出搜索框;
2. 复杂条件:通过“高级筛选”或公式(如VLOOKUP)实现;
3. 模糊匹配:善用通配符``和`?`。
最终建议:将快捷键与高级功能结合使用。例如,先用Ctrl+F快速定位范围,再用高级筛选提取目标数据。根据微软官方数据,熟练掌握搜索技巧的用户处理表格的效率可提升3倍以上。
记住:Excel搜索的核心价值不是“找到数据”,而是“用最短时间找到准确数据”。无论是职场新人还是资深用户,掌握这些技巧都能显著提升工作效率。
